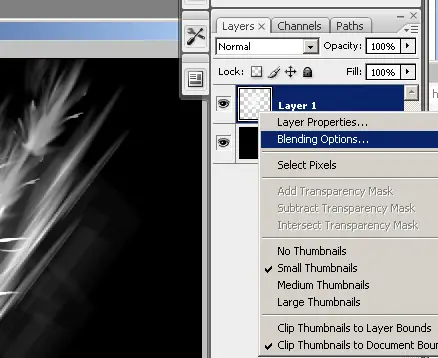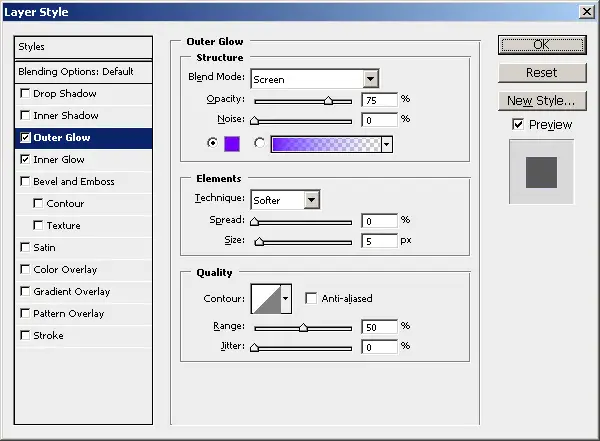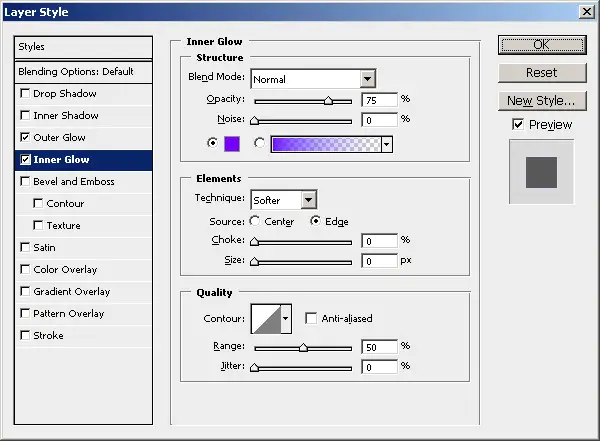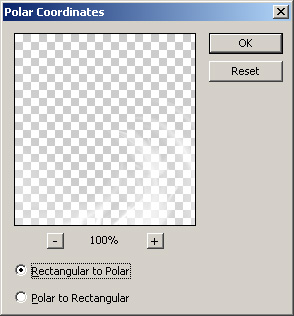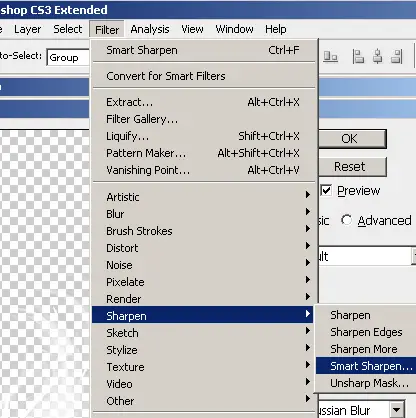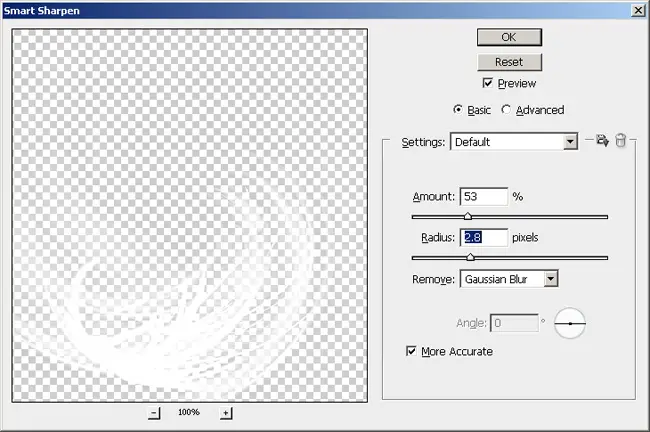how to post larger image in blogger
1.First, calculate
how much image size(large) you want to display ( normally, its just a bit less
than your main body width). Suppose, take this blog as an example, the main body
width is about 570px. So, the maximum width to post a large image is 570px. But,
to make the image looks nice, we have to give some padding to it.so,choose the
width which is a bit less than the post body width.. like 560px.
Now, Go to Layout » Edit html
Find this
]]></b:skin>
Add this before that line:
img {
max-width: 560px;
width: expression(this.width > 560 ?
560: true);
}
Change the value in red depending on the previous step.
Note: Do check if you have the
img{ tag already in your template. If
its there, just add the additional couple of lines to it.
max-width: 560px;
width: expression(this.width > 560 ?
560: true);
Save the changes.
2. Now, while doing your posts, upload
the images normally like you did previously. Once the image is uploaded, go to
Edit html tab, and the image code will look something like this
<a onblur="try {parent.deselectBloggerImageGracefully();} catch(e) {}" href="https://blogger.googleusercontent.com/img/b/R29vZ2xl/AVvXsEjnN4OQnYScWSApr6MuPX9gMS7D_wW9nyoAvT0mp73BaD5fp-B03xzxswe-NWSXs5PdcJMIxaVdRBtIAi_O9vngjx8800zwmFQd5772jOYwZieA9oLSaBqNPujfhQuetPpnyMmEFegBco2M/s1600-h/megan+fox.jpg"><img
style="margin: 0px auto 10px; display: block; text-align: center; cursor:
pointer; width: 280px; height: 400px;"
src="https://blogger.googleusercontent.com/img/b/R29vZ2xl/AVvXsEjnN4OQnYScWSApr6MuPX9gMS7D_wW9nyoAvT0mp73BaD5fp-B03xzxswe-NWSXs5PdcJMIxaVdRBtIAi_O9vngjx8800zwmFQd5772jOYwZieA9oLSaBqNPujfhQuetPpnyMmEFegBco2M/s400/megan+fox.jpg"
alt="Normal Picture without the hack" id="BLOGGER_PHOTO_ID_5350218059319919970"
border="0" /></a>
All you have to do is Just remove that bolded text (width and height attributes)
and replace s400 to s800.
So, the final code looks like this
<a onblur="try {parent.deselectBloggerImageGracefully();} catch(e) {}" href="https://blogger.googleusercontent.com/img/b/R29vZ2xl/AVvXsEjnN4OQnYScWSApr6MuPX9gMS7D_wW9nyoAvT0mp73BaD5fp-B03xzxswe-NWSXs5PdcJMIxaVdRBtIAi_O9vngjx8800zwmFQd5772jOYwZieA9oLSaBqNPujfhQuetPpnyMmEFegBco2M/s1600-h/megan+fox.jpg"><img
style="margin: 0px auto 10px; display: block; text-align: center; cursor:
pointer;" src="https://blogger.googleusercontent.com/img/b/R29vZ2xl/AVvXsEjnN4OQnYScWSApr6MuPX9gMS7D_wW9nyoAvT0mp73BaD5fp-B03xzxswe-NWSXs5PdcJMIxaVdRBtIAi_O9vngjx8800zwmFQd5772jOYwZieA9oLSaBqNPujfhQuetPpnyMmEFegBco2M/s800/megan+fox.jpg"
alt="Normal Picture without the hack" id="BLOGGER_PHOTO_ID_5350218059319919970"
border="0" /></a>
Done! Now, your uploaded image will look big in the post.


























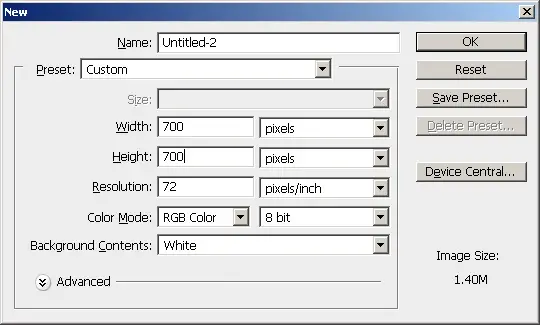
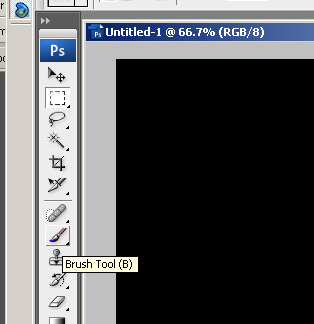
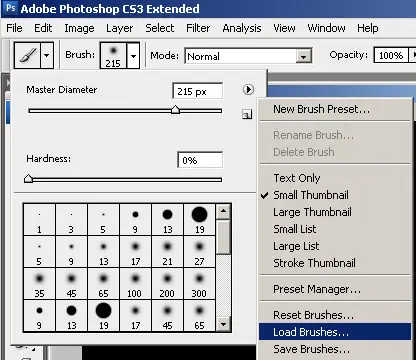
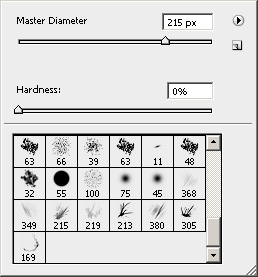
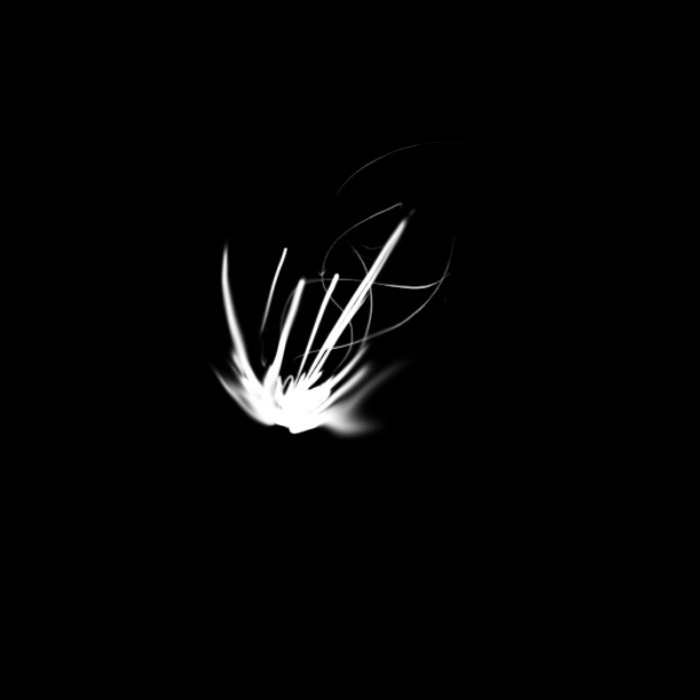
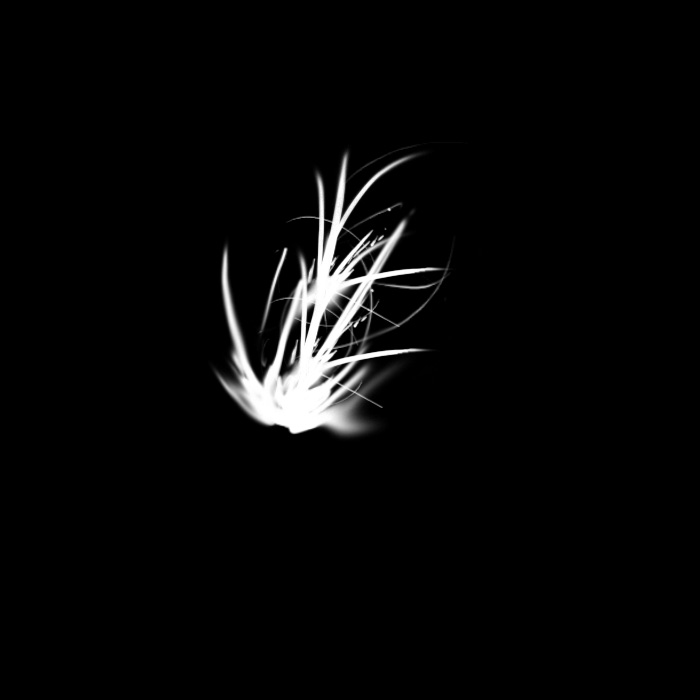
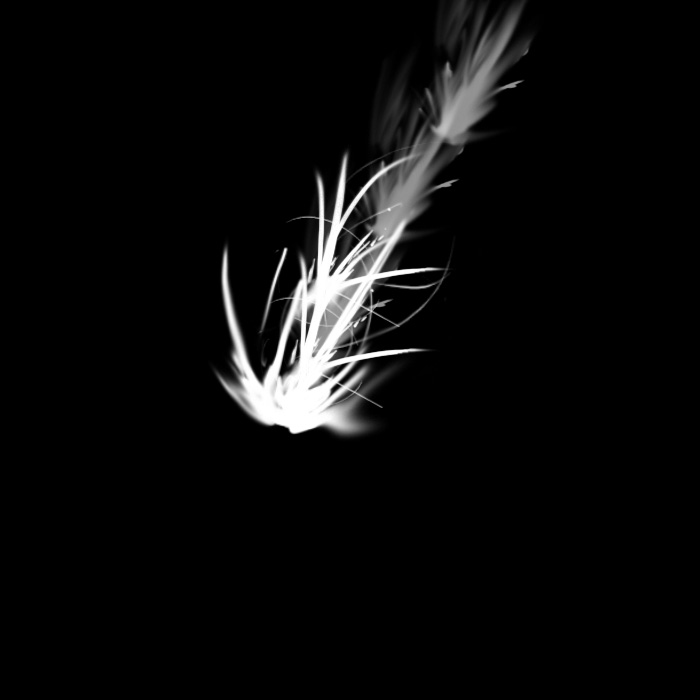
 ‘ />
‘ />